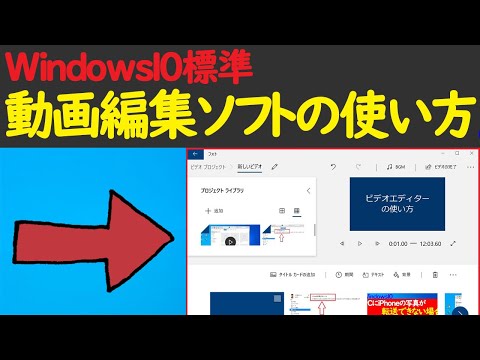
コンテンツ
- あなたが待っていたWindowsムービーメーカーの交換?
- 自動ビデオ:クイックフィックス
- Windowsビデオエディタ:手動制御
- ビデオクリップをトリミングおよび分割する方法
- 写真の長さを調整する
- Windows10でのビデオへのテキストの追加
- 写真とビデオのフィルターの使用
- KenBurnsエフェクトの調整
- Windows10のビデオに音楽を追加する
- Windows10でのビデオの共有とエクスポート
- ビデオ編集の基本:Windows 10 Editor
- Windows10用の代替ビデオエディタ
- Windowsビデオエディタの戦いで今すぐ投票する
- 質問と回答
ジョナサンは、英国と米国で教鞭をとった認定教師です。彼は現在、デジタル学習コンサルタントとして働いています。
あなたが待っていたWindowsムービーメーカーの交換?
マイクロソフトがWindowsムービーメーカーを引退したとき、多くの人々はそれが行くのを見て悲しかった。これは地球上で最も有能なビデオエディタではありませんでしたが、無料で簡単に習得でき、必要なときにいつでも信頼できました。他のビデオエディタも利用できましたが、ほとんどは有料のオプションであるか、学習曲線が急でした。ただし、最近のWindowsの更新により、お気に入りのムービーメーカーのビデオ機能の多くがフォトアプリに直接統合されています。いくつかの新しいトリックもあります。そこで、Windows10に組み込まれている無料のビデオエディターの使用方法を説明します。
自動ビデオ:クイックフィックス
このWindowsムービーメーカーの新しい代替品には、2つの編集モードがあります。 1つ目は、自動ビデオオプションです。それは速くて簡単です、そしてWindowsはあなたのためにすべての大変な仕事をします。開始するには、次のことを行う必要があります。
- Windows 10Photosアプリを開きます。
- クリック 新しいビデオ 右上隅にあるボタンをクリックし、を選択します 自動ビデオ
- 次に、組み合わせる写真やビデオを選択します。必要なものがすべて揃ったら、青をクリックします 作成する ボタン
- ビデオに名前を付け、Windowsがすべてをつなぎ合わせるまでしばらく待ちます。
- 完成したビデオは自動的に再生されます。あなたがそれを好きなら、素晴らしいです!そうでない場合は、大きな青いボタンをクリックします。 私のためにそれをリミックス、別のバージョンを表示します。あなたが好きなものを手に入れるまでこれを続けてください。
- 表示内容に満足したら、をクリックします ビデオを終了する ビデオをダウンロードするか、オンラインで共有するオプションについては。
Windowsビデオエディタ:手動制御
自動ビデオオプションは多くの目的に最適ですが、Windowsムービーメーカーで楽しんだ手動制御を望んでいる場合は、ビデオを編集するために別の方法をとることをお勧めします。これがどのように機能するかです:
- Windows 10Photosアプリを開きます。
- クリック 新しいビデオ 右上隅にあるボタンをクリックし、を選択します 新しいビデオプロジェクト.
- プロジェクトに名前を付けます。
- 青をクリックします 追加 写真やビデオをインポートするには、左上隅にあるボタン。
- 写真やビデオをストーリーボードにドラッグして、希望の順序に並べます。
ビデオクリップをトリミングおよび分割する方法
タイムラインにビデオを追加するときは、ビデオの最初または最後の時間をトリミングして長さを調整できます。方法は次のとおりです。
- 隅にあるチェックボックスをクリックして、トリミングするクリップを選択します
- ビデオプレビューウィンドウの下にある[トリム]ボタンをクリックします。
- ビデオの両端にあるスライダーを動かして必要なクリップの長さを作成し、トリミングが終了したら[完了]をクリックします
ビデオを2つ以上の部分に分割する必要がある場合があります。これは、トリムツールと同じように機能します。
- 隅にあるチェックボックスをクリックして、分割するクリップを選択します
- ビデオプレビューウィンドウの下にある[分割]ボタンをクリックします
- 再生ヘッド(ロリポップアイコン)をビデオを分割する位置に移動し、[完了]をクリックします
- これにより、両方のクリップが表示されるタイムラインに戻ります。必要に応じて繰り返し、必要なすべての分割を行います。
写真の長さを調整する
Windows 10のビデオエディターの優れた点の1つは、同じプロジェクトに写真とビデオを追加できることです。写真を分割またはトリミングすることはできませんが、画面に表示される期間を調整することはできます。デフォルトの時間は3秒ですが、必要に応じてすばやく長くしたり短くしたりできます。
プロジェクト内の写真の長さを調整するには、写真をクリックして選択し、隅にある3.0の数字をクリックして、この写真の別の長さを選択します。 [期間]ボタンをクリックして、同じことを行うこともできます。プリセット時間を選択するか、カスタム時間を秒単位で入力できます。
Windows10でのビデオへのテキストの追加
写真やビデオにテキストを追加できます。これは、タイトルや追加情報、または視聴者に楽しみを追加するのに最適です。タイムラインで写真またはビデオを選択し、[テキスト]ボタンをクリックして開始します。
これにより、さまざまなテキストスタイルから選択できる新しいウィンドウが開きます。それぞれのスタイルには独自の特性(モーションを含む)があり、画面上のどこに配置するかによって外観が異なります。フォントスタイルの下にあるレイアウトオプションの1つを選択することにより、テキストの希望の場所を選択できます。
必要なテキストを取得し、表示する場所を選択したら、画面に表示する時間を調整できます。これを行うには、青いトリムハンドルを左または右にドラッグして、テキストの開始時刻と終了時刻を選択します。設定すると、選択した時間にテキストが表示および非表示になります。
ビデオの先頭に、またはシーン間の移行ポイントとしてタイトルカードを追加することもできます。タイトルカードは、テキストが記載された空白のスライドです。プレビューウィンドウの下にある[タイトルカードの追加]ボタンを探し、上記のようにテキストを追加します。タイトルカードの背景色は、タイトルカードをクリックし、[背景]ボタンをクリックして新しい色を選択することで変更できます。ストーリーを伝えるために必要な数だけ追加できます。
写真とビデオのフィルターの使用
セピア、白黒、デニムなどのさまざまなビデオフィルタを適用することで、ビデオに独特の外観を与えることができます。フィルタは、タイムライン内の任意の写真またはビデオに適用できます。各クリップを個別に選択してフィルターを適用しない限り、ビデオ全体に適用されることはありません。
フィルタを適用するには、タイムラインで写真またはビデオを選択し、プレビューウィンドウの下にある[フィルタ]ボタンをクリックします。フィルタ画面の右側にある利用可能なスタイルをクリックすると、利用可能なフィルタをプレビューできます。選択したものに満足したら、[完了]をクリックしてフィルターを適用します。
KenBurnsエフェクトの調整
デフォルトでは、ビデオプロジェクトに追加する写真は静的です。ただし、KenBurnsエフェクトと呼ばれることが多い微妙なパンとズームを簡単に追加できます。アニメーション化する写真を選択し、[モーション]ボタンをクリックするだけです。これにより、新しいウィンドウが開き、さまざまな移動オプションから選択できます。必要なものを選択し、[完了]をクリックして適用します。必要に応じて、モーションエフェクトをビデオに追加することもできます。
Windows10のビデオに音楽を追加する
新しいWindows10 Photosアプリの音楽オプションは実際には非常に洗練されていますが、非常に使いやすいままです。混乱していますか?説明させてください。ビデオで無料で使用できる組み込みのオーディオトラックがいくつかあります。あなたがあなたのビデオをオンラインで共有するならば、それはあなたを著作権法の正しい側に保つので、これは本当に役に立ちます。
利用可能なものを確認するには、をクリックするだけです。 バックグラウンドミュージック 画面上部のツールバーにあるボタンをクリックし、再生ボタンを使用してトラックをプレビューします。必要なものが見つかったら、それをクリックしてトラックを強調表示し、[ 完了。これまでのところ、それはそれほど洗練されているようには聞こえませんよね?
そうですね、Windowsはビデオの長さに合うようにそのトラックを自動的に変更するので、さらに良くなります。ビデオが終了したときに突然停止したりフェードアウトしたりすることはもうありません。音楽は、ビデオの長さに完全に合わせられます。後でビデオクリップを追加すると、それに応じて音楽が調整されます。写真を何枚か撮ると、それに応じて音楽が調整されます。それは本当に非常に賢く、それは間違いなくあなたのビデオにプロ意識のレベルを追加します。
Windows10でのビデオの共有とエクスポート
ですから、ここにはたくさんのことがあり、プロジェクトを一度に終わらせることができないかもしれません。そうでなければ、それは大したことではありません。 Windowsは作業中にすべてを自動的に保存し、時間がなくなるといつでも写真アプリを安全に終了できます。後でプロジェクトに戻るには、フォトアプリを起動して[ 動画編集者 画面の左上隅にあるボタン。ここでは、あなたが取り組んできたすべてのビデオプロジェクトを見つけることができます。いずれかをクリックしてエディターにジャンプし、中断したところから再開します。
動画を他の人と共有する準備ができたら、[ ビデオを終了する ボタンをクリックして、オプションのリストを表示します。作成するファイルサイズを選択できます。また、ファイルをコンピューターにダウンロードするか、電子メールやソーシャルメディアで共有するかを選択できます。選択はあなた次第です。
ビデオ編集の基本:Windows 10 Editor
Windows10用の代替ビデオエディタ
もちろん、無料のWindows10ビデオエディターがすべての人に役立つわけではありません。結局のところ、サードパーティのエディタを使用することで慣れているかもしれないいくつかの機能がまだ不足しています。ビデオトランジション、クロマキーのサポート(グリーンスクリーン用)、または複数のビデオとオーディオトラックのようなものは、現在サポートされておらず、その使いやすさを維持するために追加されることはありません。
したがって、さらに詳細な制御を探している場合は、Animoticaを試してください。これはWindowsストアから無料でダウンロードでき、すべてのWindows10コンピューターで動作します。写真アプリには欠けている機能が満載で、無料版では基本的なツールしか入手できませんが、アプリのフルバージョンは非常に手頃な価格です。月額料金なしで16ドルの1回限りの料金は、それが提供しなければならないすべてのロックを解除します。詳細については、 Animoticaの使用方法:Windows10用の無料のビデオエディター.
Windowsビデオエディタの戦いで今すぐ投票する
質問と回答
質問: Windows 10の無料ビデオエディタでスライド間をスムーズに移行するにはどうすればよいですか?
回答: 2019年3月の時点で、メディアクリップ間で使用することを選択できるトランジションはありません。現在Windows10 Photosアプリにないその他の移行オプションやその他の効果については、Animoticaをお試しください。これがどのように機能するかを示すためのリンクは次のとおりです。 https://turbofuture.com/graphic-design-video/How-t ...
質問: Windowsフォトアプリを使用してビデオを録画できますか?もしそうなら、どのように?
回答: 写真アプリで動画を録画することはできません。作成済みの動画を使用する必要があります。ビデオを録画したい場合は、Windows用のカメラアプリを使用してください。これは、Windows10の組み込みアプリです。
質問: 私はこの無料のWindowsビデオエディタを持っており、それを使って素晴らしいスライドショー/ビデオを作成しました。 [エクスポート/共有]をクリックして、必要なサイズを選択しましたが、他のオプションは表示されませんでした。送信先のコンピューターが見つかりません。何か提案はありますか?
回答: デフォルトでは、ビデオは画像ライブラリに保存されます(C:>ユーザー>名前>画像)。それを開くと、ExportedVideoというフォルダが表示されます。そこにあるかどうかを確認してください。そうでない場合、プロジェクトはフォトアプリに保存されます。そこに戻り、[ビデオプロジェクト]をクリックして、ビデオを見つけて再度エクスポートします。
質問: 写真とビデオクリップを組み合わせたビデオがあります。 Windows 10ビデオエディターを使用して、写真の背景に音楽を挿入し、ビデオクリップの間にミュートする方法はありますか?
回答: これは私が恐れている選択肢ではありません。私が考えることができる最善の回避策は、写真を別のプロジェクトとして編集し、それに音楽を追加し、エクスポートしてから、メインプロジェクトに追加することです。理想的ではありませんが、プロジェクトのオーディオをあまり制御することはできません。オンまたはオフのいずれかです。
質問: WindowsビデオエディタからUSBドライブにビデオをどのように保存しますか?
回答: まず、必要なサイズでビデオをエクスポートします。デフォルトでは、ビデオは画像ライブラリに保存されます(C:>ユーザー>名前>画像)。それを開くと、Exported Videoというフォルダが表示され、完成したビデオがここに表示されます。
次に、USBドライブをコンピューターに挿入し、作成したビデオを右クリックして[送信]を選択します。 USBドライブを選択すると、ファイルがUSBドライブに送信されます。
質問: ビデオクリップを追加しましたが、ビデオの再生中は黒い画面しか再生されません。私は何をしますか?
回答: ビデオはビデオプロジェクトの外部で再生されますか?デスクトップまたはフォトアプリでダブルクリックすると、再生されますか?互換性のないビデオ形式である可能性があります。たぶん、https://cloudconvert.com/のようなものでビデオを別のフォーマットに変換してみてください。
そうしないと、ビデオカードに問題があるか、ビデオカードのドライバが最新でない可能性があります。 [設定]で更新を確認して、利用可能なWindows 10の更新があるかどうか、またはビデオカードのサポートサイトで確認してください。








