著者:
Laura McKinney
作成日:
6 4月 2021
更新日:
14 5月 2024
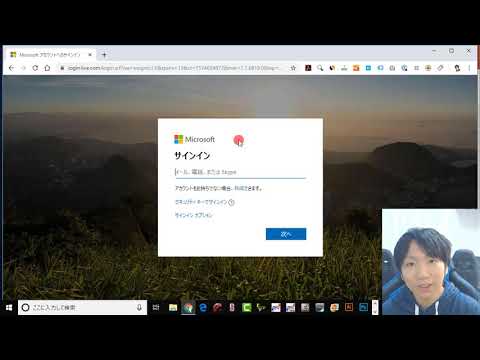
コンテンツ
JoshuaはUSFの大学院生です。彼はビジネステクノロジー、分析、財務、リーンシックスシグマに興味を持っています。
Excelのバージョンを見つける方法

このテキストでは、使用しているMicrosoftExcelのバージョンを確認できます。 Microsoft Excelで特定のタスクを完了する手順は、バージョンによって異なる場合があります。そのため、使用しているバージョンを知っておくとよいでしょう。このタスクは、初心者や他の人のコンピューターを使用している場合に適している可能性があります。
以下で強調表示されている手順により、Microsoft Office 2013、2016、または2019のいずれで作業しているかがわかります。
ステップ1
Excelブックの左上隅にある[ファイル]ボタンをクリックします。
ファイルメニュー
ステップ2
ファイルメニューから「アカウント」オプションをクリックします。
アカウントオプション
ステップ3
ページ中央の[Officeの更新]ボタンの下にある[Excelについて]ボタンをクリックします。
Excelボタンについて
ステップ4
ソフトウェアの詳細を表示します。このページには、ソフトウェアのバージョンを見つけることができる2つの場所があります。
バージョンを探す
その他の情報
参照用に表示する可能性のあるその他の情報は、ソフトウェアのMicrosoftプロダクトキーとライセンス契約の条件です。





